El teclado que no funciona justo en medio del trabajo puede obstaculizar sus horas productivas. Según su configuración actual y su dispositivo Windows 11 preferido, muchos factores pueden conducir a un teclado disfuncional.

Puede intentar solucionar el problema con métodos básicos. Y luego pase a métodos avanzados para arreglar el teclado que no funciona en el problema de Windows 11.
1. Verifique la conexión del cable
Si está utilizando un teclado con cable en una PC con Windows 11, debe verificar la conexión del cable. Un ligero tirón o tirón puede haber aflojado la conexión.
Asegúrese de haber conectado correctamente el teclado a la PC. Si no, pase a otros trucos a continuación.
2. Verifique la conexión Bluetooth
Su teclado de Windows 11 podría estar funcionando mal si tiene dificultades para mantener una conexión Bluetooth activa.
Puede olvidar el teclado conectado e intentar agregarlo nuevamente al perfil Bluetooth de Windows 11. Así es cómo.
Paso 1: Abra la aplicación de configuración de Windows 11 (utilice las teclas Windows + I).
Paso 2: Vaya al menú Bluetooth y dispositivos.

Paso 3: Si su teclado inalámbrico no está conectado activamente, verá un estado Emparejado.
Paso 4: Haga clic en el botón de tres puntos y elimine el dispositivo de la lista.

Paso 5: Seleccione Agregar dispositivo y vuelva a conectar su teclado Bluetooth.
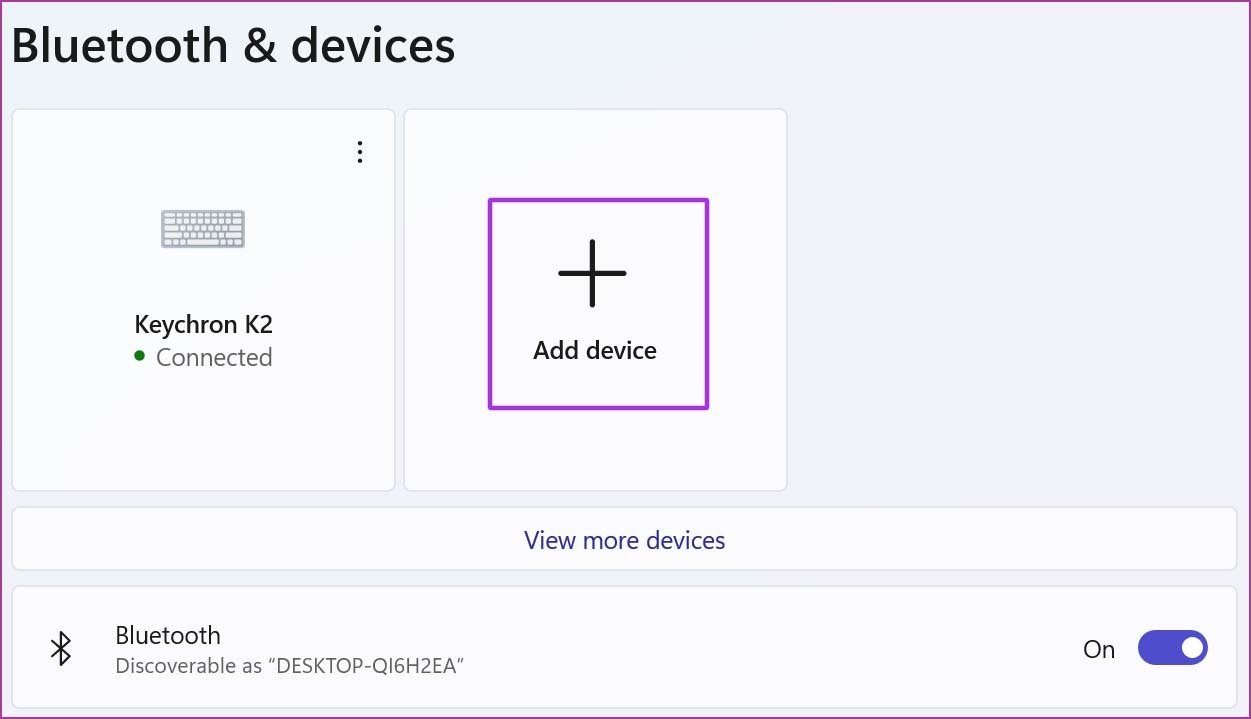
3. Comprobar la batería del teclado
La mayoría de los teclados Bluetooth vienen con un indicador para advertirle sobre la batería baja. También puede usar el software del teclado para verificar la duración de la batería restante.
Por ejemplo, el teclado bluetooth Keychron K2 tiene el indicador de batería a la derecha al lado del conector de carga. Si parpadea en rojo, es hora de cargar el teclado.
4. Cambiar alternar entre ventanas
La mayoría de los teclados inalámbricos son compatibles con los sistemas operativos Mac y Windows. Si cambia constantemente entre dos sistemas, debe cambiar la alternancia de Mac a Windows.

De lo contrario, seguirás teniendo problemas con ciertas teclas en Windows 11.
5. Deshabilitar las teclas de filtro
Si activó accidentalmente la opción de teclas de filtro, el teclado tendrá dificultades para detectar las pulsaciones de teclas repetidas. Vamos a desactivarlo.
Paso 1: Abra la aplicación Configuración en Windows (utilice las teclas Windows + I).
Paso 2: Ve al menú Accesibilidad.

Paso 3: Seleccione el teclado y deshabilite las teclas de filtro para alternar en el siguiente menú.

6. Ejecute el Solucionador de problemas del teclado
Microsoft ofrece un solucionador de problemas de teclado predeterminado para solucionar problemas relacionados con él. Aquí se explica cómo usarlo.
Paso 1: Abra la aplicación Configuración de Windows y vaya al menú Sistema.
Paso 2: Seleccione Solucionar problemas y abra otros solucionadores de problemas.

Paso 3: Busque Teclado en la lista y haga clic en el botón Ejecutar para activar el solucionador de problemas.

7. Actualizar controladores de teclado
Los controladores de teclado obsoletos pueden provocar que el teclado no funcione en Windows 11. Asegúrese de tener instalados los controladores de teclado actualizados en la PC.
Paso 1: Haga clic con el botón derecho en el menú Inicio y abra el Administrador de dispositivos de la lista.
Paso 2: Expanda el menú Teclados y haga clic derecho en el nombre de su teclado.

Paso 3: Seleccione Actualizar controlador y Windows instalará la versión más reciente de los controladores desde la web.
8. Deshabilitar inicio rápido
La función de inicio rápido es útil para reducir el tiempo de arranque de su PC. A veces, puede causar problemas con el teclado o el panel táctil cuando tienen problemas para obtener suficiente energía. Desactivemos la opción del menú del Panel de control.
Paso 1: Abra el Panel de control en su PC.
Paso 2: Abra Opciones de energía.

Paso 3: Seleccione ‘Elegir qué hacen los botones de encendido’ en el menú lateral.

Paso 4: Deshabilite Activar inicio rápido y reinicie la PC.

Intente activar algunas palabras y vea si el teclado funciona.
9. Actualizar Windows 11
Windows 11 es un trabajo en progreso. Microsoft todavía está resolviendo fallas tempranas del software. Para que todo funcione sin problemas, debe mantener Windows 11 actualizado.
Use las teclas Windows + I y abra la aplicación Configuración de Windows. Vaya al menú de Windows Update e instale la última versión de Windows 11.
Hacer que el teclado funcione en Windows 11
También debe mantener su teclado limpio para que no acumule polvo. Si ninguno de los trucos funciona, es hora de comprar un nuevo teclado.
¿Qué método funcionó para su PC? Comparta su experiencia y soluciones alternativas en los comentarios a continuación.
