En un día normal, conectaría sus auriculares inalámbricos Bluetooth a su PC para escuchar una canción. O quizás para asistir a una videoconferencia o un webinar. ¿Qué pasaría si tu los auriculares no producen ningún sonido a pesar de tener una canción o un video reproduciéndose en su PC? En lugar de ponerte nervioso, querrás arreglarlo rápidamente. Para ayudarlo con eso, hemos compilado posibles soluciones a fallas con la salida de audio de los auriculares Bluetooth conectados o emparejados a una computadora con Windows 10.

Vale la pena señalar que hay ciertos auriculares Bluetooth que cuentan con un botón de silencio dedicado. Cuando está habilitado, no habrá producción de sonido del accesorio de audio. Examine el exterior de los auriculares Bluetooth en cuestión y compruebe si hay un botón de silencio. Si encuentra uno, desactívelo. De lo contrario, intente aumentar el volumen general de su computadora. Use las teclas de volumen dedicadas para hacer eso. O vaya a Configuración> Sistema> Sonido> y mueva el control deslizante de volumen principal hacia la derecha.

Además, verifique que la aplicación (por ejemplo, reproductor multimedia, aplicaciones de videollamadas, etc.) que transmite el audio / video no esté silenciada. Si los auriculares conectados siguen sin producir sonido, hay otras cosas que puede hacer para solucionar el problema.
1. Vuelva a habilitar Bluetooth
Comience desactivando el Bluetooth de su computadora y volviéndolo a encender. Eso ayudará a restablecer la conexión entre los auriculares y su PC y probablemente resolverá los problemas de transmisión de sonido.
Paso 1: Toque el icono con forma de nota en la esquina inferior derecha de la pantalla de su PC para iniciar el Centro de actividades de Windows.

Paso 2: A continuación, toque el icono de Bluetooth (de color azul) para apagarlo.

Paso 3: Espere unos 30 segundos y toque el mismo icono para volver a habilitar el Bluetooth de su PC.

Alternativamente, vaya a Configuración> Dispositivos> Bluetooth y otros dispositivos y desactive Bluetooth. Espere unos 30 segundos y vuelva a encenderlo.
2. Modificar el dispositivo de reproducción
Si hay varios dispositivos de audio conectados a su PC, asegúrese de que el auricular Bluetooth en cuestión esté seleccionado como dispositivo de salida preferido o predeterminado.
Paso 1: Inicie el menú de configuración de Windows y seleccione Sistema.

Paso 2: Vaya a la sección Sonido y toque el botón desplegable ‘Elegir el dispositivo de salida’.

Paso 3: Finalmente, seleccione los auriculares Bluetooth emparejados.

3. Actualice el controlador de Bluetooth
Si el controlador Bluetooth asignado a sus auriculares Bluetooth está dañado, desactualizado o es incompatible con su PC, puede actualizarlo o cambiar a un controlador Bluetooth estándar que se envía con su computadora. Así es cómo.
Paso 1: Inicie el menú de acceso rápido de Windows (tecla de Windows + X) y seleccione Administrador de dispositivos.

Paso 2: Expanda el menú de Bluetooth y localice la unidad que alimenta sus auriculares Bluetooth.


Paso 4: Haga clic en «Buscar software de controlador en mi computadora».

Paso 5: A continuación, elija «Permítame elegir de una lista de controladores disponibles en mi computadora».

Paso 6: Desmarca la casilla que dice «Mostrar hardware compatible».
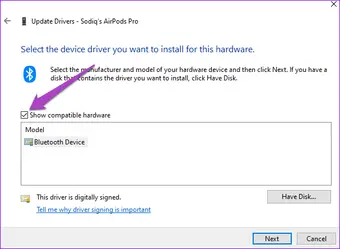
En la lista se revelarán varios controladores firmados digitalmente.
Paso 7: En la sección Fabricante (en el panel izquierdo), asegúrese de que Microsoft esté seleccionado.

En la sección de la derecha, elija de una lista de controladores Bluetooth estándar proporcionados por el fabricante de su PC. Algunos usuarios de Windows podría hacer que sus auriculares Bluetooth vuelvan a funcionar actualizando el controlador Bluetooth del dispositivo a ‘Servicio de puerta de enlace de audio manos libres’.
Paso 8: Seleccione ‘Servicio de puerta de enlace de audio de manos libres’ y haga clic en Siguiente para continuar.

Paso 9: Haga clic en Sí en el mensaje para continuar.

4. Reinicie el servicio de soporte de Bluetooth
El Servicio de soporte de Bluetooth controla cómo sus dispositivos Bluetooth se conectan, funcionan y se comunican con su computadora con Windows. Si un auricular Bluetooth no se conecta a su PC o no transmite sonido, reiniciar el Servicio de soporte de Bluetooth podría ayudar.
Paso 1: Inicie el cuadro Ejecutar de Windows utilizando el método abreviado de teclado ‘Windows + R’.
Paso 2: A continuación, escriba services.msc en el cuadro de diálogo y haga clic en Aceptar.

Eso abrirá el menú de Servicios de Windows.
Paso 3: Busque ‘Servicio de soporte de Bluetooth’ en la lista.

Paso 4: Haga clic derecho sobre él y seleccione Reiniciar.

Además de reiniciar el servicio, también debe verificar que el servicio esté configurado para iniciarse automáticamente.
Paso 5: Haga doble clic en ‘Servicio de soporte de Bluetooth’. En la nueva ventana, toque el botón desplegable Tipo de inicio y seleccione Automático. Haga clic en Aceptar para guardar los cambios.

5. Ejecute el solucionador de problemas de audio / sonido
Windows 10 tiene un solucionador de problemas incorporado dedicado a diagnosticar y resolver problemas con dispositivos de audio conectados a su computadora. Si sus auriculares Bluetooth aún no producen sonido después de probar todas las soluciones anteriores, intente usar el solucionador de problemas de audio de Windows para diagnosticar el problema.
Paso 1: Inicie el menú Configuración de Windows y seleccione Sistema.

Paso 2: En la categoría Sonido, desplácese hasta la sección Volumen principal y haga clic en el botón Solucionar problemas.

Eso iniciará el solucionador de problemas de audio de Windows.
Paso 3: Seleccione el dispositivo Bluetooth afectado y haga clic en Siguiente.

El solucionador de problemas buscará problemas que afecten el rendimiento de los auriculares y los solucionará automáticamente o recomendará soluciones.
Restaurar audio Bluetooth
Las actualizaciones con errores de Windows 10 también tienen un historial de interrumpir la salida de los dispositivos de audio. Por lo tanto, debe asegurarse de que su dispositivo esté ejecutando el último sistema operativo Windows 10. Y finalmente, también deberías intentar usar los auriculares Bluetooth con otro dispositivo. Un teléfono inteligente u otra computadora con Windows 10. Si los auriculares Bluetooth no producen sonido en otros dispositivos, lo más probable es que tenga unos auriculares defectuosos o dañados.

