VirtualBox es un popular software de virtualización que le permite ejecutar múltiples sistemas operativos en una sola computadora. Esto puede ser útil si desea probar un nuevo sistema operativo o ejecutar software que solo es compatible con un sistema operativo específico. Este artículo explicará cómo instalar Windows 11 en VirtualBox.

Siguiendo los pasos de este artículo, puede configurar su máquina virtual Windows 11 en VirtualBox y comenzar a usarla. Pero antes de que pueda instalar Windows 11 en VirtualBox y tener su segunda PC virtual, deberá activar la virtualización en su PC con Windows 11. Comencemos con el proceso.
Cómo habilitar la virtualización en Windows 11
Habilitar la virtualización en Windows generalmente implica ingresar a la configuración del BIOS o UEFI y habilitar el soporte, que puede variar según la marca y el modelo específicos de su PC. Siga los pasos a continuación.
Nota: Estamos ejecutando en una máquina ASUS con un procesador AMD Ryzen 7. Los pasos pueden variar según el fabricante con el que esté trabajando.
Paso 1: reinicie su computadora y presione la tecla de arranque.
Nota: La clave de arranque varía según el fabricante. Puede buscar la clave de arranque de su placa base, fabricante o número de modelo en línea.

Paso 2: Presione F7 para ir al modo avanzado.
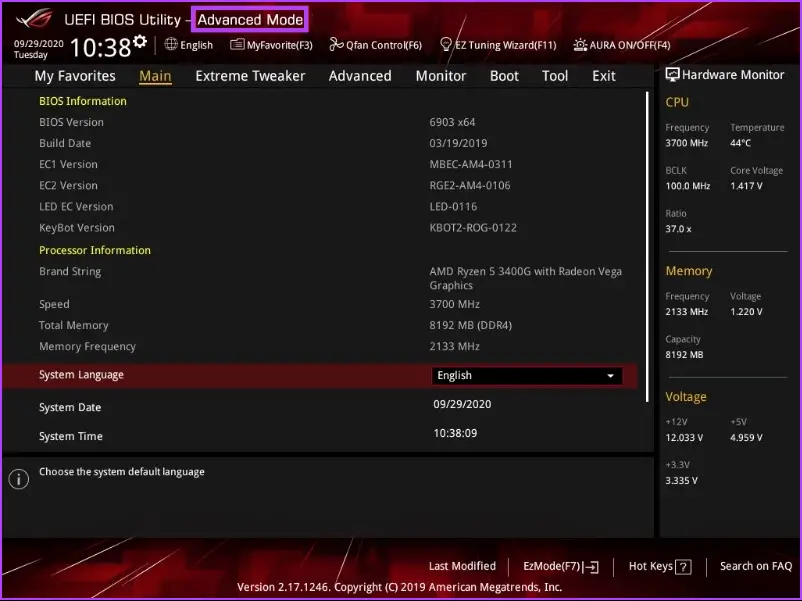
Paso 3: En Modo avanzado, vaya a Avanzado y haga clic en Configuración de CPU.

Paso 4: habilite el modo SVM en el menú desplegable.
Nota: si tiene un procesador Intel, debe habilitar la tecnología de virtualización Intel (VMX).

Paso 5: Finalmente, presione F10 y haga clic en Aceptar para reiniciar el sistema.

Con esto, ha habilitado la virtualización en su PC con Windows. Ya está todo listo para seguir adelante con la configuración de una máquina virtual. Pasar al siguiente paso del proceso.
Cómo descargar el archivo ISO de Windows 11 para VirtualBox
Si ya tiene un archivo ISO de Windows 11, puede omitir este paso y pasar al siguiente. Sin embargo, si no lo hace, debe descargar Windows 11 ISO del sitio web de Microsoft. Seguir a lo largo.
Paso 1: Vaya al sitio web de Microsoft para descargar la ISO de Windows 11 usando el siguiente enlace.

Paso 2: desplácese hacia abajo y, en «Descargar imagen de disco de Windows 11 (ISO)», seleccione Windows 11 (ISO multiedición) en el menú desplegable y haga clic en Descargar.

Paso 3: Se validará y, en el siguiente mensaje, seleccione el idioma que prefiera del menú desplegable.

Paso 5: Pulse el botón Confirmar.

Con esto, Windows 11 comenzará a descargarse. El tamaño total del archivo es de 5,17 GB. Una vez que se haya descargado, pase al siguiente paso, donde crearemos la máquina virtual.
Nota: VirtualBox 7.0 incluye Arranque seguro y compatibilidad con TPM (Trusted Platform Module) 1.2/2.0, lo que permite que Windows 11 se ejecute en máquinas virtuales sin necesidad de piratear el registro. Sin embargo, VirtualBox requiere un arranque seguro o TPM para ejecutar la máquina virtual. Asegúrese de que estas funciones estén habilitadas en el sistema host y que la máquina virtual esté configurada para usarlas.
Cómo crear una nueva máquina virtual para Windows 11
Para este paso, deberá decidir qué software de virtualización usar. Hay muchas opciones de software disponibles, como VMware, Microsoft Hyper-V (no para Home Editions), Oracle VM VirtualBox (gratis) y Parallel Desktop (pago). Usaremos VirtualBox de Oracle. Por lo tanto, siga los pasos a continuación.
Paso 1: Vaya a VirtualBox de Oracle, descargue e instale la aplicación usando el siguiente enlace.

Paso 2: Una vez instalado, abra VirtualBox y haga clic en Nuevo.

Paso 3: Ahora, establezca un nombre para la máquina virtual de Windows 11.
Por ejemplo, Windows 11

Paso 4: Haga clic en el menú desplegable junto a la opción Imagen ISO y seleccione el archivo de imagen ISO de Windows 11 que ha descargado.

Paso 5: marque la casilla junto a «Omitir instalación desatendida» y haga clic en Siguiente.

Paso 6: modifique el hardware de la máquina virtual en la ventana Crear máquina virtual. Marque la casilla junto a Habilitar EFI (solo sistemas operativos especiales) y haga clic en Siguiente.
Nota: Controla los Requisitos mínimos de Windows 11 antes de asignar hardware. Necesita al menos 4 GB de RAM, 64 GB de espacio de almacenamiento y un procesador de 1 gigahercio (GHz) o más rápido con 2 o más núcleos en un procesador compatible de 64 bits.

Paso 7: En la siguiente pantalla, seleccione ‘Crear un disco duro virtual ahora’ y asigne al menos 64 GB de espacio de almacenamiento.
Nota: si tiene más espacio en disco, puede asignar más para una mejor capacidad de almacenamiento y rendimiento. Haga clic en Siguiente.

Paso 8: Finalmente, vaya a la página de resumen y haga clic en Finalizar.

Eso es. Ha configurado VirtualBox para la instalación de Windows 11. Ahora viene el movimiento final del objetivo. Instalemos Windows 11. Continúa leyendo.
Cómo instalar Windows 11 en VirtualBox
En este paso, instalaremos Windows 11 en VirtualBox. Siga los pasos que se mencionan a continuación.
Paso 1: Abra Oracle VirtualBox, haga clic en Windows 11 (o el nombre que haya establecido) y haga clic en Iniciar.

Paso 2: Después de unos segundos, aparecerá la ventana de configuración de Windows. Seleccione el idioma para instalar, la hora y el método de entrada y haga clic en Siguiente.

Paso 3: Haga clic en Instalar ahora y siga las instrucciones habituales para configurarlo.

Eso es todo. Ha instalado correctamente Windows 11 en VirtualBox sin problemas. Si tiene alguna pregunta, consulte la sección de preguntas frecuentes a continuación.
Preguntas frecuentes sobre la instalación de Windows 11 en VirtualBox
1. ¿Es seguro VirtualBox para Windows 11?
Sí, lo es. VirtualBox es una plataforma de virtualización segura y confiable que funciona con una amplia gama de sistemas operativos, incluido Windows 11.
2. ¿VirtualBox puede dañar tu PC?
VirtualBox es seguro y es poco probable que dañe su PC. Sin embargo, existe una pequeña posibilidad de que tenga problemas o conflictos si no lo usa con cuidado o si lo obtiene de una fuente poco confiable.
3. ¿VirtualBox oculta tu IP?
VirtualBox no proporciona ninguna función integrada para enmascarar o cambiar su dirección IP. Por lo tanto, cualquiera que intente rastrearlo aún podrá ver su dirección IP.
4. ¿Las máquinas virtuales protegen contra los piratas informáticos?
Aunque las máquinas virtuales pueden ser algo útiles para prevenir a los piratas informáticos, no son infalibles. Dado que una máquina virtual se ejecuta en un entorno completamente diferente al de su sistema operativo principal, el software malicioso instalado en esa máquina no puede acceder a su sistema operativo principal ni afectarlo.
5. ¿Necesita antivirus en VirtualBox?
Generalmente se recomienda el uso de software antivirus, independientemente de si está instalado en su computadora o en una máquina virtual.
Tenga su máquina secundaria
En este artículo explicamos en detalle cómo instalar Windows 11 en VirtualBox, paso a paso. Ahora que sabe cómo configurar una máquina virtual para su prueba de software o trabajo experimental, no tiene que estropear su PC en funcionamiento.
