Apple mejoró drásticamente la experiencia del usuario en Safari para actualizar a Mac con el macOS Monterrey. Además de una revisión visual, Apple introdujo algunas funciones nuevas, como grupos de pestañas en Safari, que ayudan a organizar las pestañas para un flujo de trabajo fluido. Hablando de un flujo de trabajo fluido, también puede organizar marcadores en Safari en Mac para una experiencia de navegación ordenada.

Los marcadores lo ayudan a encontrar rápidamente sus páginas favoritas en Internet cuando las necesita. Sin embargo, si tiene demasiados marcadores, pasará mucho más tiempo buscándolos. Así que organizarlos es una buena idea. Te mostramos cómo organizar los marcadores de Safari en Mac y encontrar fácilmente tus sitios web favoritos.
Cómo agregar un marcador en Safari
Comencemos con lo básico. El primer paso para organizar sus marcadores es agregar ciertas páginas a su lista de marcadores. Te mostramos cómo hacerlo en Safari en tu Mac.
Paso 1: Visite una página web de su elección en Safari buscándola o ingresando la URL en la barra de direcciones.
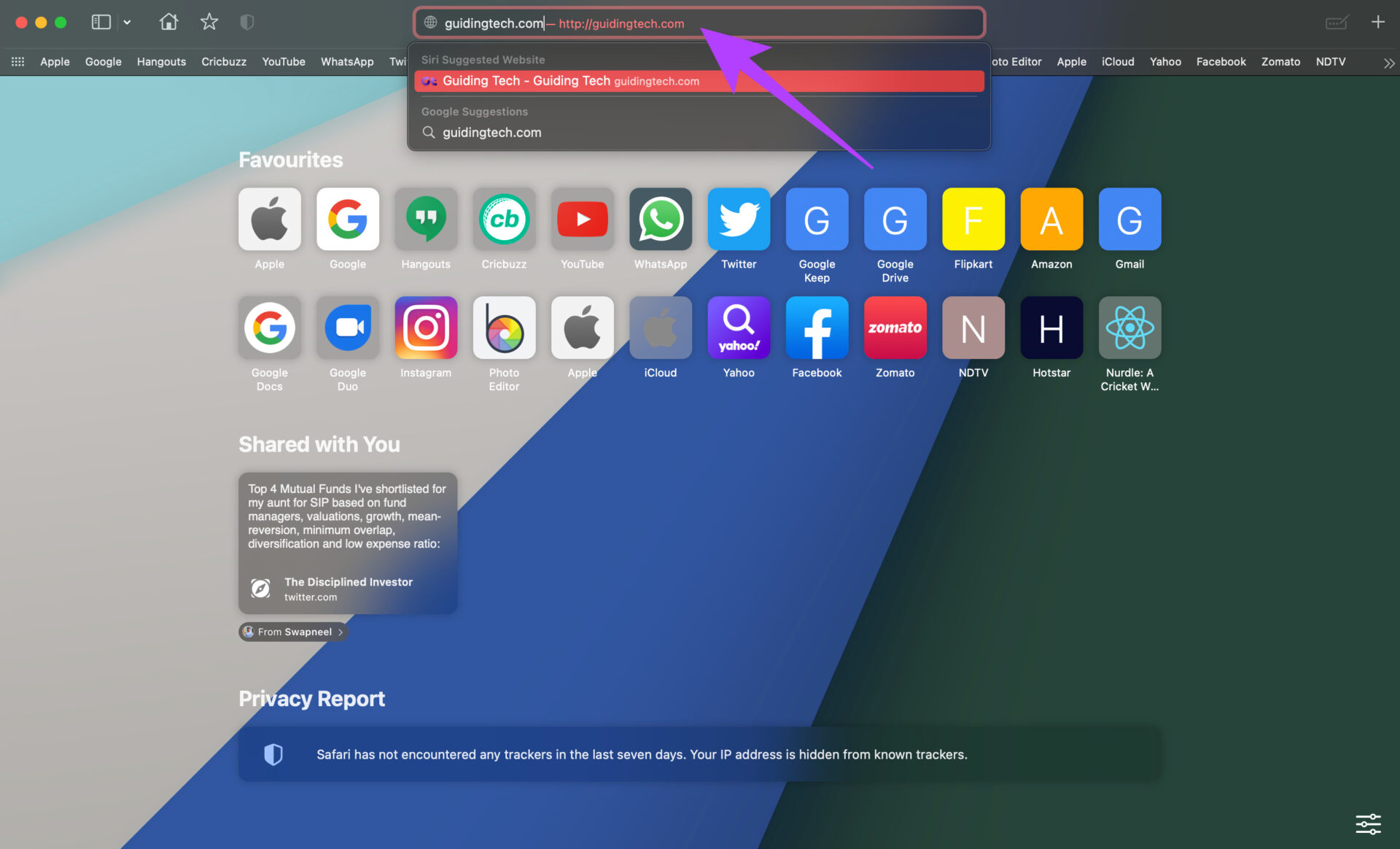
Paso 2: Una vez que esté en la página web que desea agregar a sus marcadores, haga clic en el menú de tres puntos en la barra de direcciones.

Paso 3: Pase el puntero del mouse sobre la opción Marcador.

Paso 4: Seleccione la carpeta Favoritos o cualquier otra carpeta de Marcadores que haya creado en el pasado. En la última parte de este artículo, le mostraremos cómo puede organizar sus marcadores creando múltiples carpetas.

Safari agregará la página a tus marcadores. Si desea acceder a sus marcadores, así es como se hace.
Cómo acceder a los marcadores en Safari
Es posible que desee echar un vistazo a los marcadores que ha recopilado a lo largo del tiempo en Safari. El proceso para ver esos marcadores es bastante sencillo. Así es cómo.
Paso 1: Haga clic en el botón de la barra lateral en Safari para abrir la barra lateral.
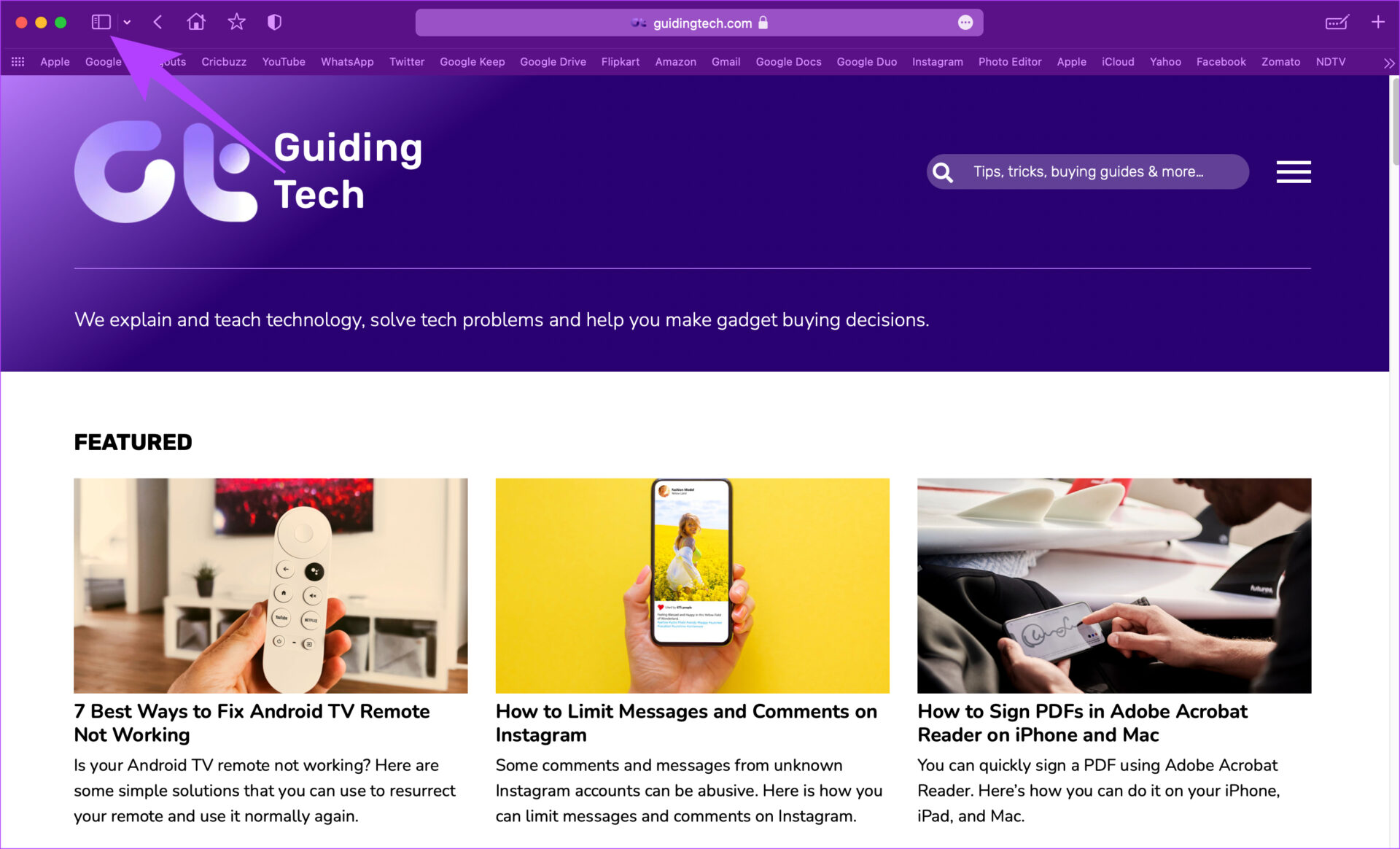
Paso 2: La barra lateral es donde encontrará sus grupos de pestañas y marcadores. Haga clic en la pestaña Marcadores en Enlaces recopilados.

Paso 3: Seleccione Favoritos o cualquier otra carpeta donde guardó su marcador.

Paso 4: Esto revelará todos los marcadores guardados en esa carpeta. Haga clic en el que desea ver y se abrirá en una nueva pestaña de Safari.

Cómo buscar marcadores en Safari
Buscar un marcador en particular cuando tiene prisa puede llevar mucho tiempo, especialmente si tiene muchos marcadores guardados. En lugar de revisar toda la lista de marcadores para encontrar el que desea, Safari tiene un pequeño truco que puede usar para buscar marcadores. Aquí se explica cómo usarlo.
Paso 1: Abra Safari y haga clic en el botón de la barra lateral para abrir la barra lateral.
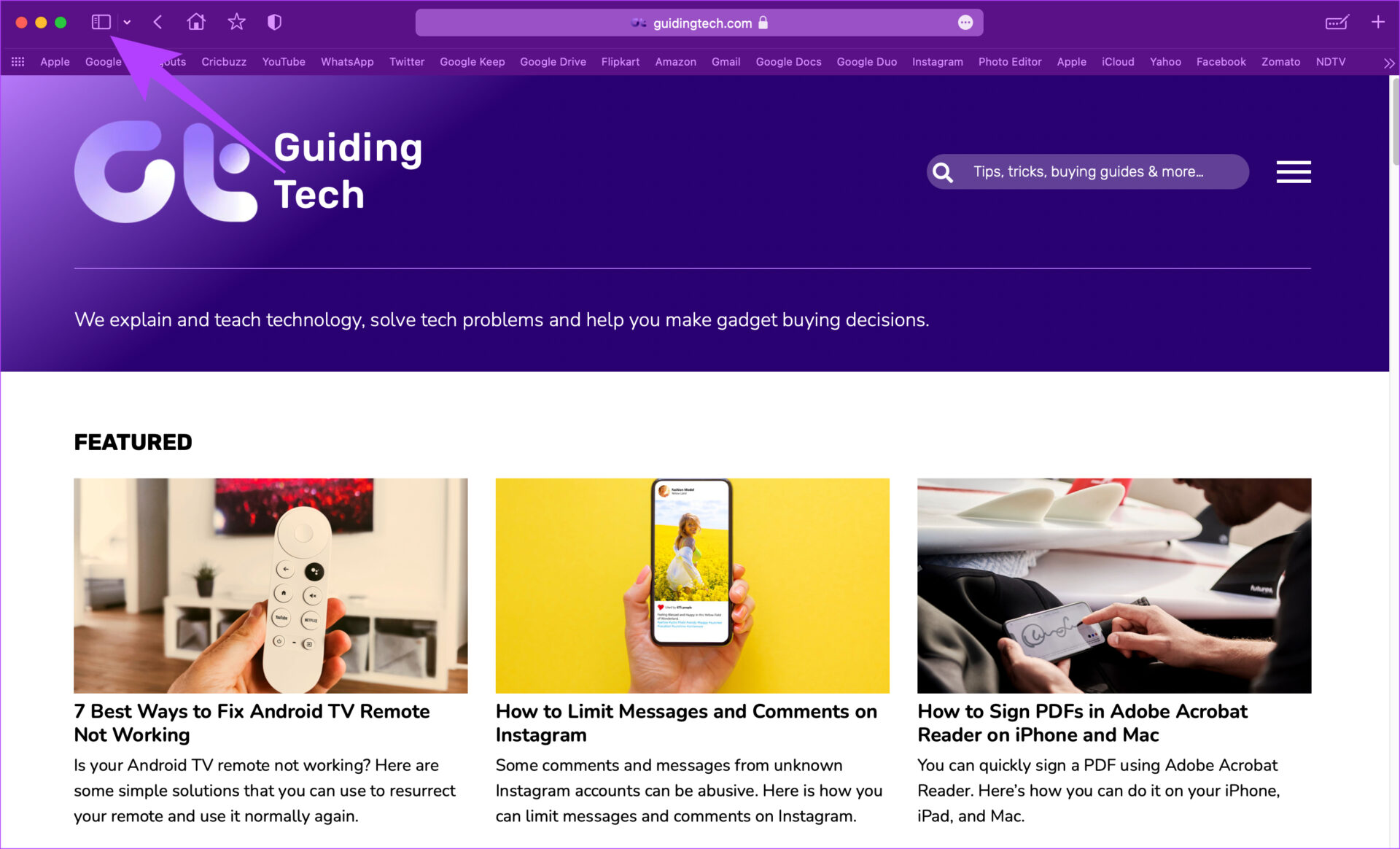
Paso 2: Haga clic en la pestaña Marcadores en Enlaces recopilados.

Paso 3: Inicialmente, es posible que no vea una barra de búsqueda aquí.
Use el panel táctil o un mouse para desplazarse ligeramente hacia arriba en el panel izquierdo y revelará la barra de búsqueda donde puede buscar sus marcadores.

Paso 4: Ingrese su término de búsqueda y Safari mostrará todos sus marcadores relevantes para él.

Paso 5: Haga clic en el marcador que desea ver y Safari lo abrirá en una nueva pestaña.
Cómo organizar los marcadores de Safari en carpetas
Todos tenemos la costumbre de visitar páginas web en diferentes géneros y dispositivos. Es posible que le interese la tecnología, la cocina, la transmisión de videos, etc. Agregar marcadores de todas las categorías en la misma carpeta puede resultar bastante complicado. También puede visitar algunos sitios web en su Mac y algunos en su iPhone o iPad, por lo que es una buena idea tener diferentes carpetas para estos marcadores.
Así es como puedes crear carpetas para organizar tus marcadores en Safari.
Paso 1: Abra Safari y haga clic en el botón de la barra lateral para abrir la barra lateral.
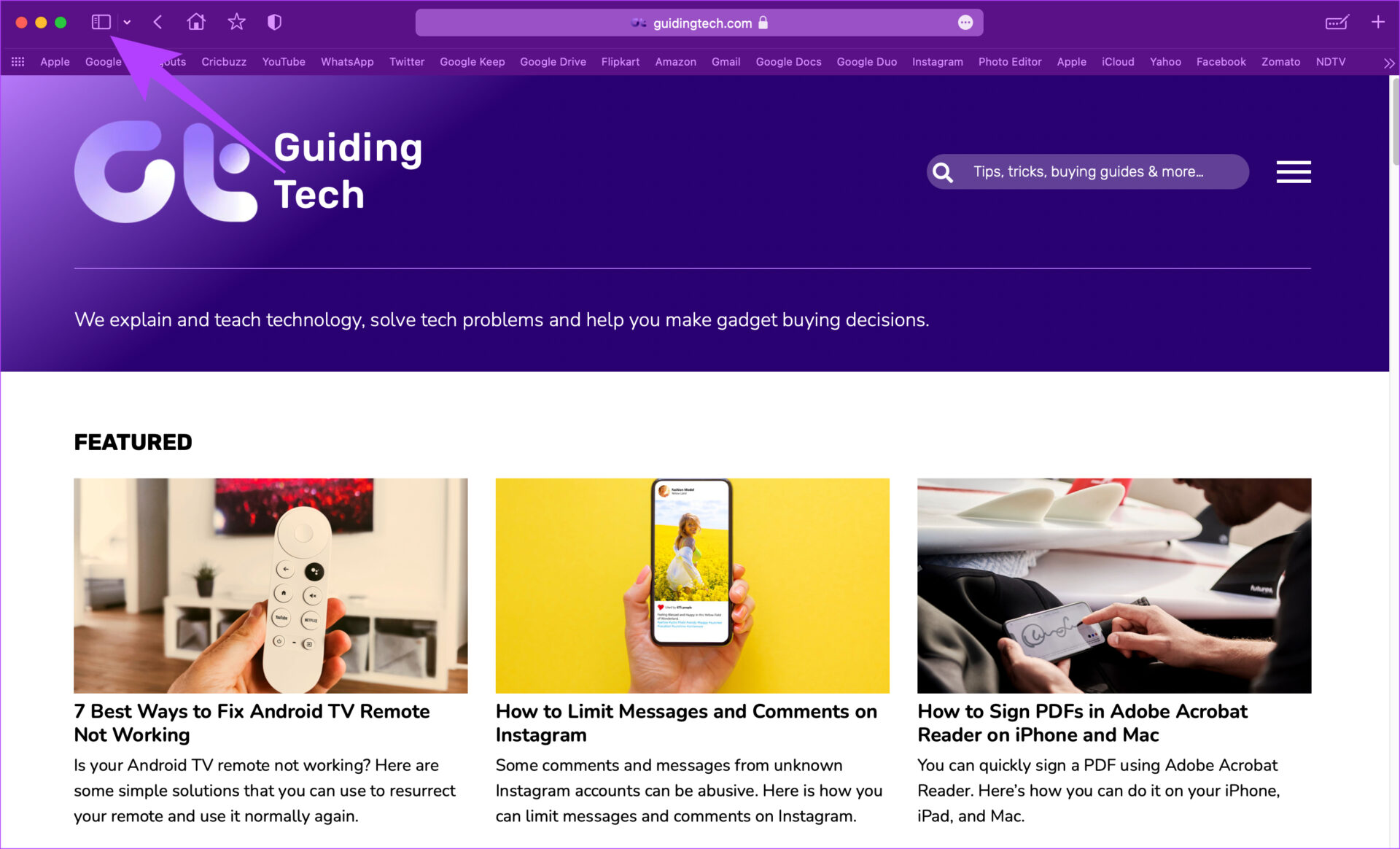
Paso 2: Haga clic en la pestaña Marcadores en Enlaces recopilados.

Paso 3: Haga clic con el botón derecho o control-clic en el espacio en blanco de este panel y seleccione Nueva carpeta.

Paso 4: Safari creará una nueva carpeta. Nómbralo como quieras y presiona enter para guardarlo.

Puede crear tantas carpetas como desee, según cómo desee organizar sus marcadores.
Paso 5: Ahora, cuando desee agregar un marcador a una carpeta en particular, seleccione esa carpeta en el menú de marcadores.

Cómo ordenar y reorganizar marcadores en Safari
Safari te da la opción de ordenar los marcadores según el nombre que les hayas dado o según la dirección del sitio web. También puede cambiar el nombre de sus marcadores y reorganizarlos en diferentes carpetas. Aquí está cómo hacerlo.
Clasificación de marcadores
Paso 1: Abra Safari y haga clic en el botón de la barra lateral para abrir la barra lateral.
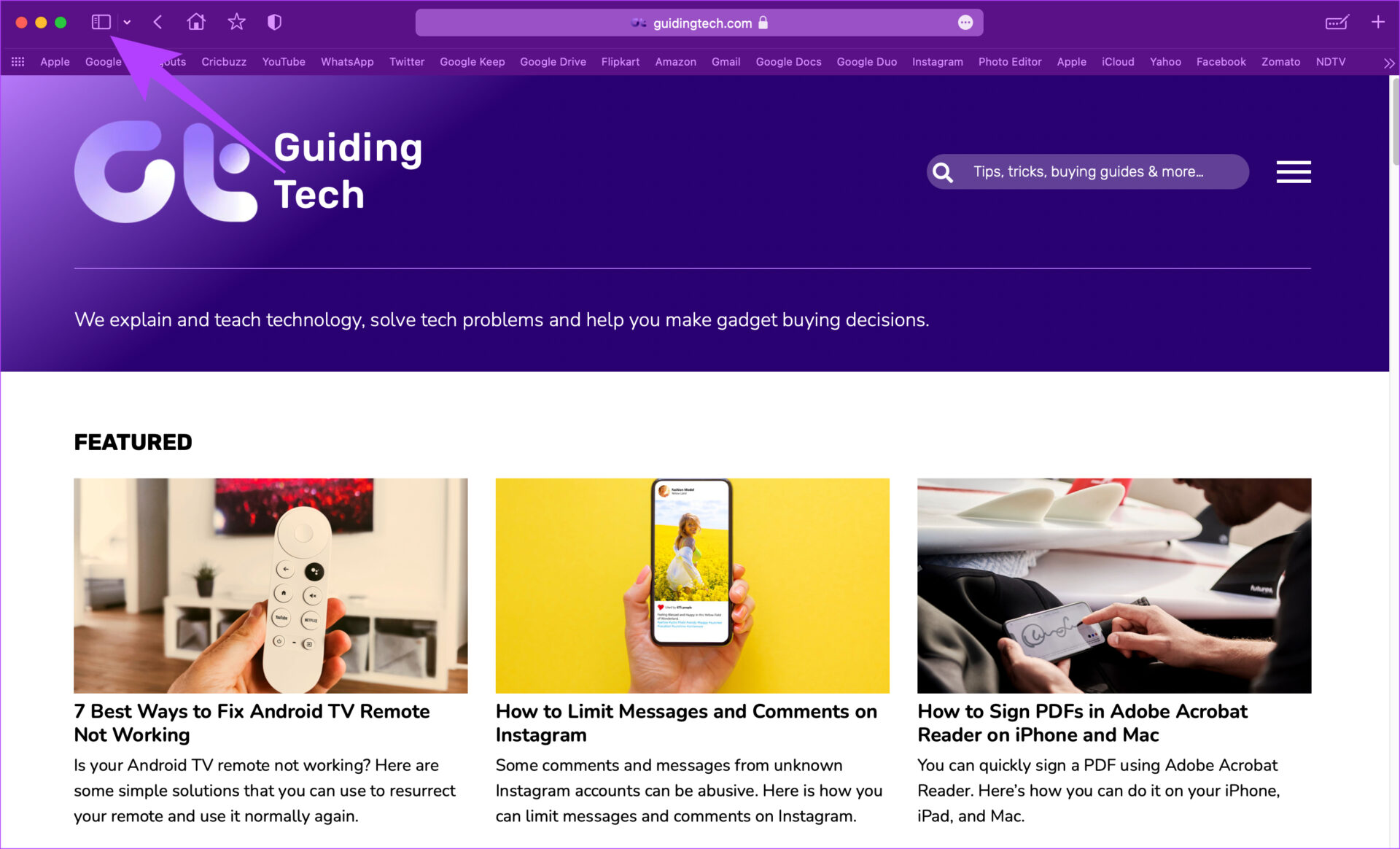
Paso 2: Haga clic en la pestaña Marcadores en Enlaces recopilados.

Paso 3: Haga clic con el botón derecho o control-clic en la carpeta que desea ordenar y pase el mouse sobre Ordenar por.

Paso 4: Seleccione la opción correspondiente dependiendo de si desea ordenar sus marcadores según el nombre o la dirección.

Cambio de nombre de marcadores
Paso 1: Abra Safari y haga clic en el botón de la barra lateral para abrir la barra lateral.
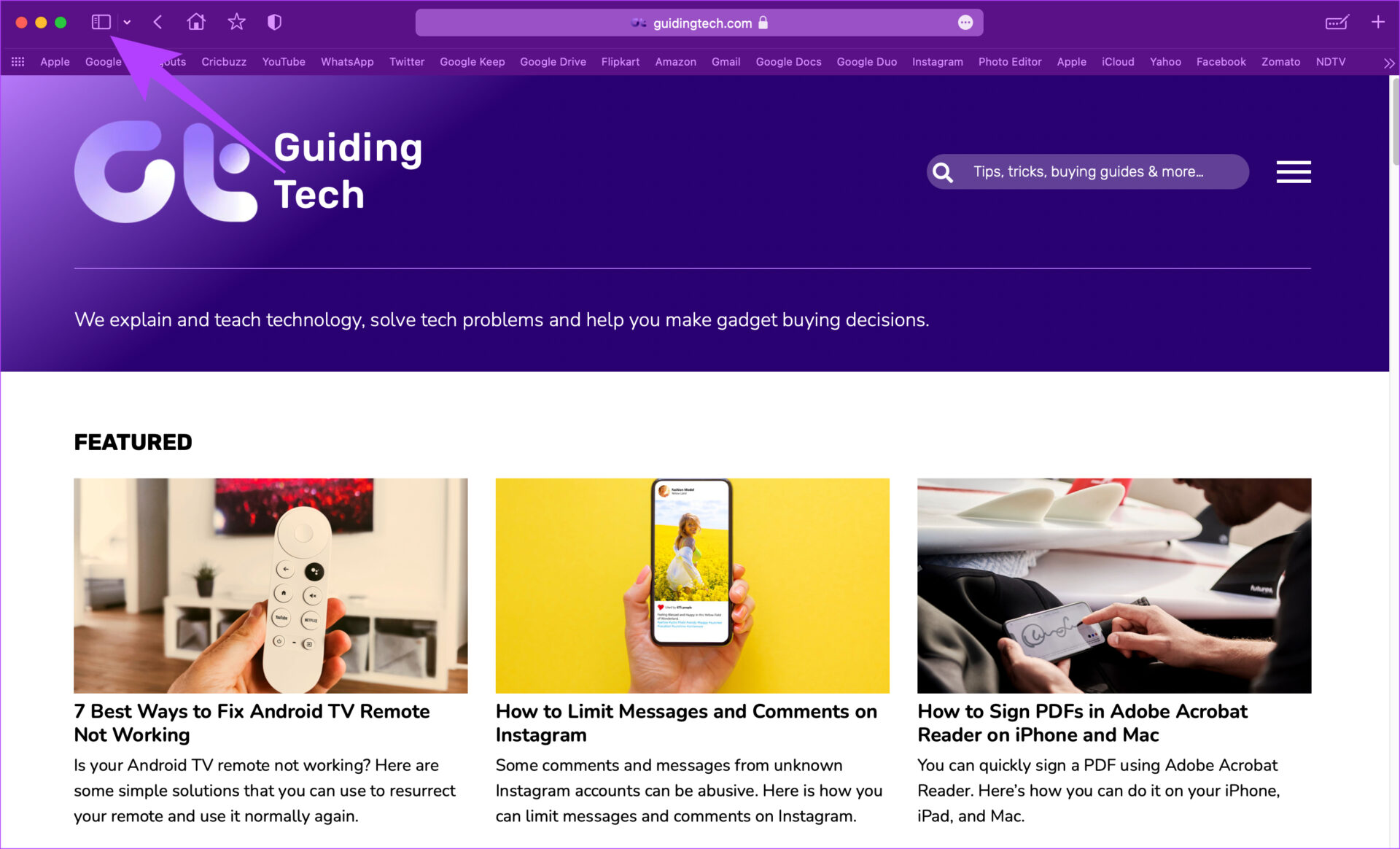
Paso 2: Haga clic en la pestaña Marcadores en Enlaces recopilados.

Paso 3: Haga clic en una carpeta para expandir su contenido y ver sus marcadores.

Paso 4: Haga clic con el botón derecho o control-clic en el marcador que desea cambiar de nombre y seleccione la opción Cambiar nombre.

Paso 5: Ingrese el nuevo nombre y presione la tecla Intro para guardarlo.

Reorganización de marcadores
Paso 1: Abra Safari y haga clic en el botón de la barra lateral para abrir la barra lateral.
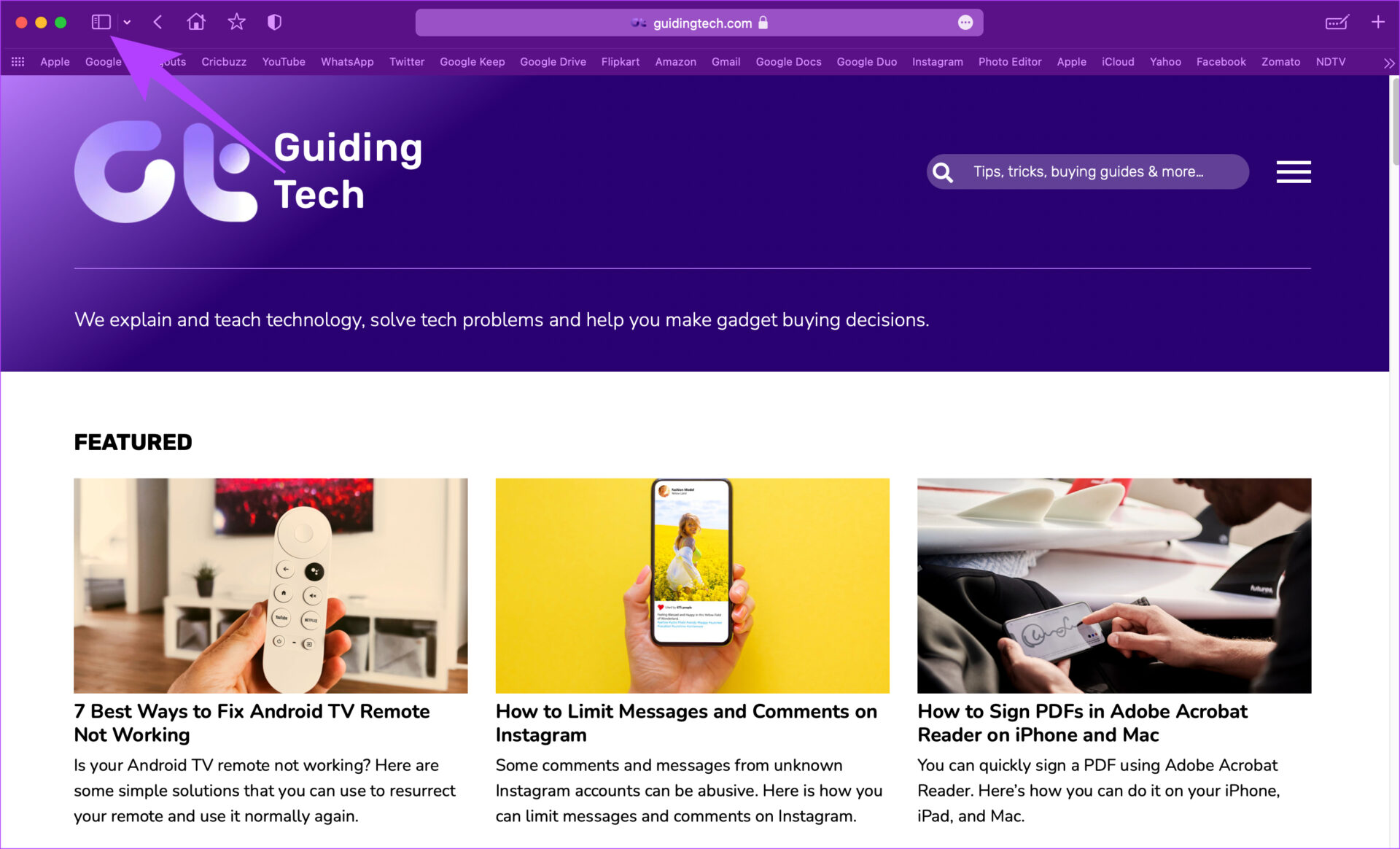
Paso 2: Haga clic en la pestaña Marcadores en Enlaces recopilados.

Paso 3: Haga clic en una carpeta para expandir su contenido y ver sus marcadores.

Paso 4: Arrastra un marcador de una carpeta y suéltalo en otra para moverlo.

Cómo eliminar marcadores en Safari
Si agregó un marcador por error o ya no desea guardar un vínculo como marcador, puede eliminarlo.
Paso 1: Abra Safari y haga clic en el botón de la barra lateral para abrir la barra lateral.
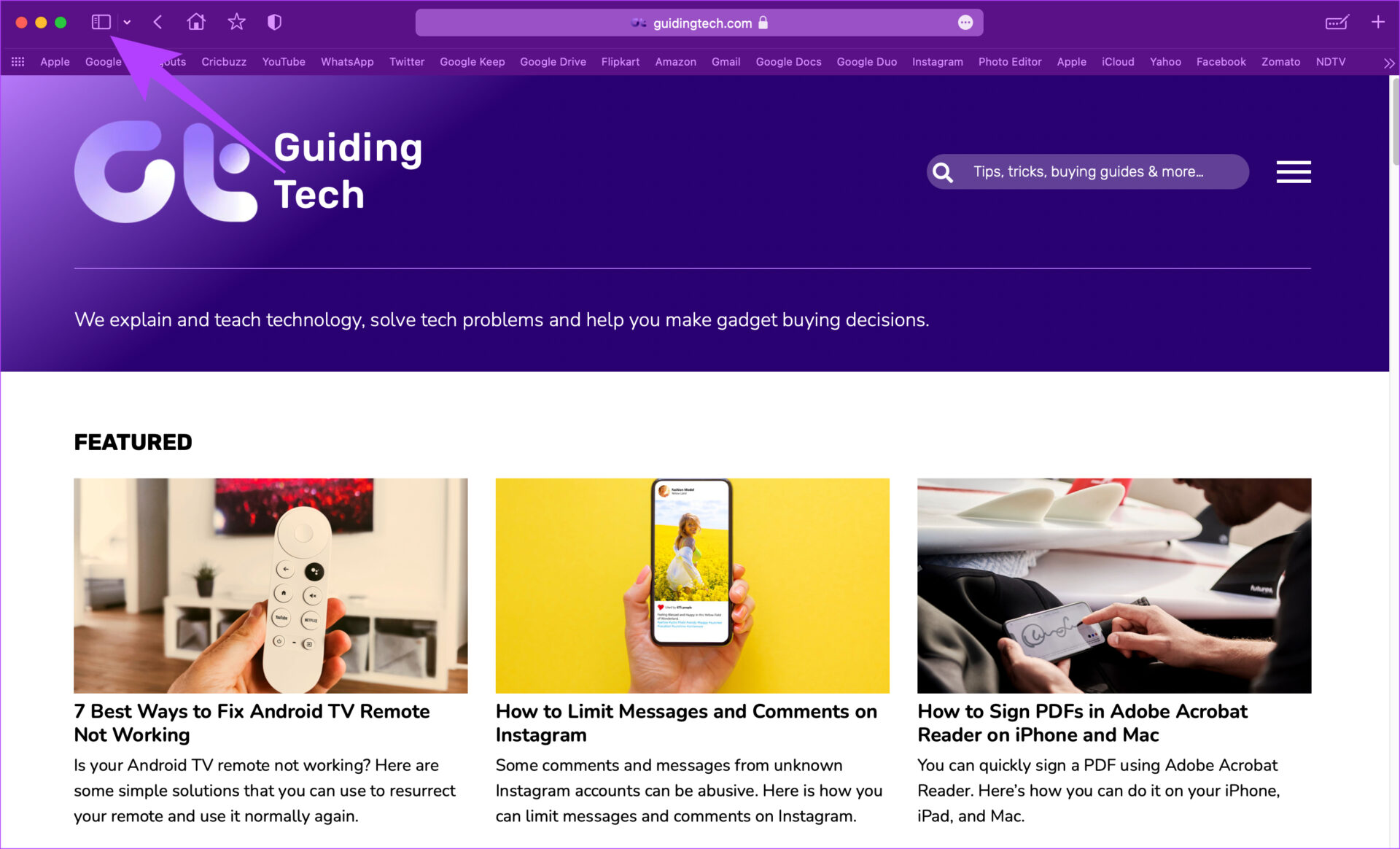
Paso 2: Haga clic en la pestaña Marcadores en Enlaces recopilados.

Paso 3: Haga clic en una carpeta para expandir su contenido y ver sus marcadores.

Paso 4: Haga clic con el botón derecho o control-clic en el marcador que desea eliminar y seleccione la opción Eliminar.

También puede eliminar una carpeta completa de marcadores de la misma manera.
Navega como un profesional en Safari
Así es como puedes organizar los marcadores en Safari en tu Mac y usarlo como un profesional. Organice sus páginas web favoritas tal como las desea para que sean fácilmente accesibles. Dado que usa una Mac, es posible que también desee consultar cómo borrar el caché y las cookies en Safari.
