Suponga que acaba de encender Dropbox en su iPhone o iPad. Pero antes de que pudieras siquiera pensar en hacer algo, obtienes un estúpido error de No hay conexión a Internet . Todo lo demás en su dispositivo iOS parece sólido en términos de conectividad. ¿Cuál es el problema con Dropbox en particular?
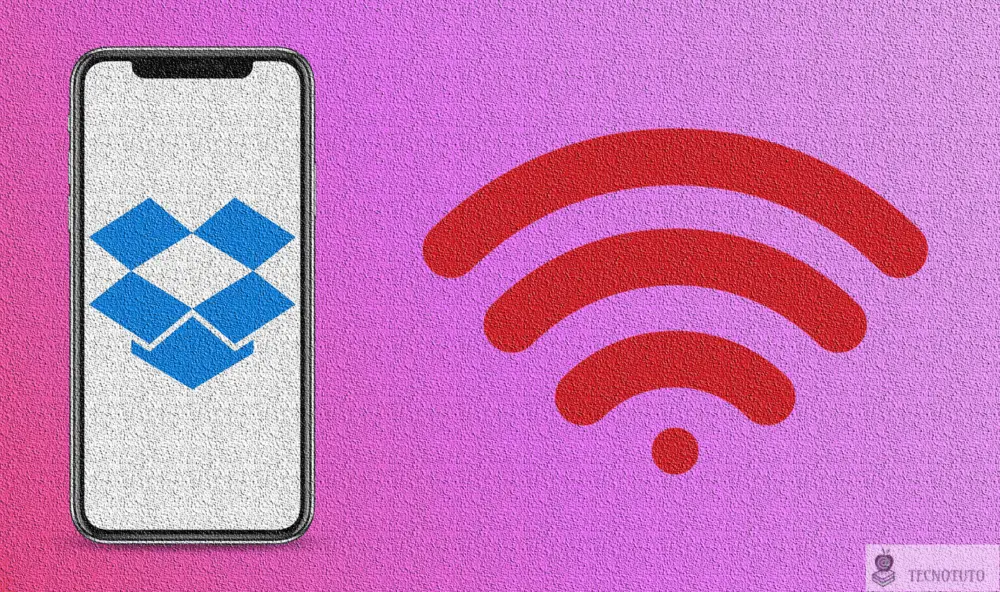
Sucedió con mi iPhone. Pero afortunadamente, el error «No hay conexión a Internet» suele ocurrir por una razón trivial, como que se le prohíba a Dropbox el uso de datos celulares. Vamos a ver lo que me costó arreglar las cosas, así como otros arreglos que pueden ser de ayuda.
Habilitar Datos Celulares
¿Estás usando datos de celulares para acceder a Dropbox? Incluso si has habilitado datos celulares en tu iPhone o iPad, es posible que no hayas proporcionado Dropbox para utilizar datos móviles. Usted puede comprobar si ese es el caso con bastante facilidad.
Paso 1: Abra la aplicación Configuración en su iPhone o iPad y luego puntee en Celular.


Paso 2: Desplácese hasta la opción Datos Celulares y, a continuación, active el interruptor situado junto a Dropbox.


Enciende la aplicación Dropbox, y verás que el error No hay conexión a Internet se ha ido para siempre. Ese era el caso de mi iPhone, y en general era una solución fácil.
Habilitar Datos Celulares en Ajustes de Dropbox
¿. Es hora de comprobar si esa puede ser la fuente del problema.
Paso 1: Cambiar a la pestaña Cuenta en Dropbox. A continuación, toque el icono Configuración en forma de engranaje en la parte superior de la pantalla.


Paso 2: Encienda el interruptor junto a Usar datos celulares.


Regrese hasta el final y es probable que ya no vea el mensaje de error. Pero tenga cuidado cuando descargue archivos grandes usando datos de celulares – usted no quiere terminar excediendo su cuota.
Borrar la caché de Dropbox
Si Dropbox muestra el mensaje de error `No hay conexión a Internet independientemente de si estás utilizando datos de telefonía móvil o Wi-Fi, entonces es hora de borrar la caché antes de proceder con las otras correcciones. Normalmente, esto elimina los datos redundantes y podría eliminar cualquier anomalía asociada con la aplicación Dropbox.
Paso 1: Diríjase a la pantalla de Configuración del Dropbox.


Paso 2: Desplácese hacia abajo y pulse Borrar caché. Pulse Borrar caché de nuevo en el cuadro emergente de confirmación.


Después de vaciar la caché, forzar la salida de Dropbox, y luego relanzarla. El error No hay conexión a Internet debe haber desaparecido. Si no, la siguiente solución está justo debajo.
Consejo Deslice hacia arriba desde la parte inferior de su iPhone o iPad para abrir el conmutador de aplicaciones y, a continuación, deslice la tarjeta de aplicaciones Dropbox hacia arriba para forzar su salida.
Restablecer el contrato de arrendamiento de enrutador/Renovar Wi-Fi
Si estás conectado a Wi-Fi, considera la posibilidad de apagar tu router (si tienes fácil acceso a él) durante al menos un minuto, y luego volver a encenderlo. Esa acción por sí sola puede resolver ciertos errores o fallos en su conexión a Internet para siempre.
También puede intentar renovar el contrato de alquiler de su conexión Wi-Fi. Esa es sólo una forma elegante de solicitar una nueva dirección IP para su conexión y se puede hacer casi inmediatamente.
Paso 1: En la aplicación iOS Settings, pulse Wi-Fi. A continuación, toca el diminuto icono en forma de i junto a tu conexión Wi-Fi actualmente activa.
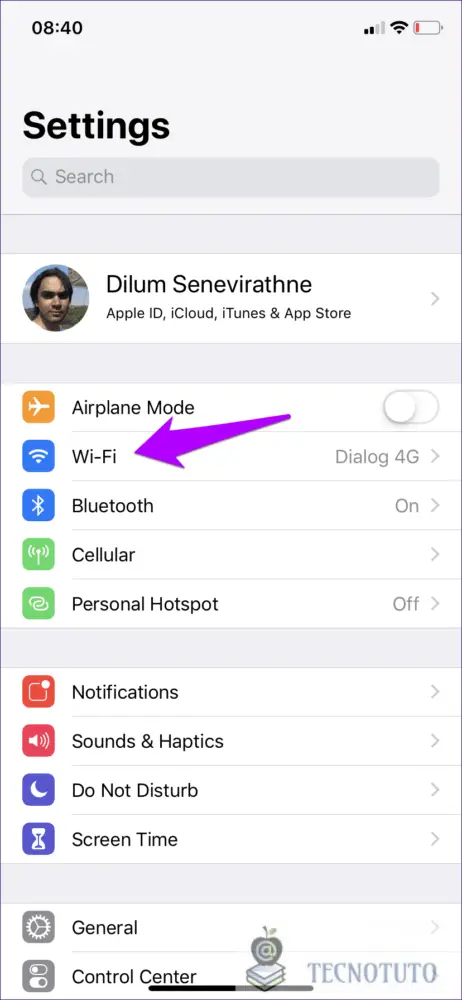

Paso 2: Puntee en Renovar contrato y, a continuación, puntee de nuevo en Renovar contrato para confirmar.


Vuelve a la aplicación Dropbox. Si todo parece estar bien, ¡felicidades! O si no, entonces continúe leyendo.
Cambiar servidores DNS
Otra solución viable si te encuentras con el error `No hay conexión a Internet Dropbox en Wi-Fi consiste en cambiar la configuración de DNS predeterminada de tu conexión. Por lo general, cambiar a un servicio de resolución de DNS popular, como el DNS de Google, es una maravilla para solucionar problemas comunes relacionados con la conectividad Wi-Fi.
Paso 1: Ejecute la aplicación Configuración de su iPhone o iPad y pulse Wi-Fi. A continuación, toca el diminuto icono en forma de i junto a tu conexión Wi-Fi.
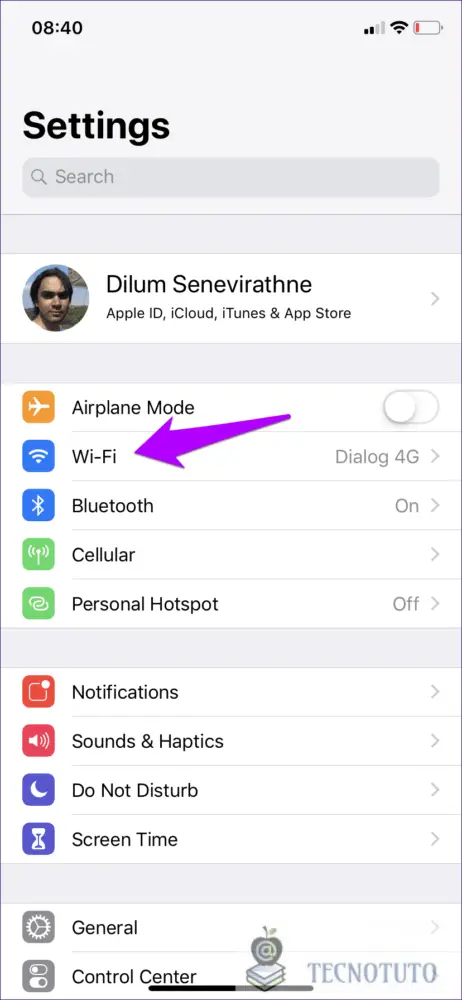

Paso 2: Pulse Configurar DNS. Elimine los servidores DNS existentes y, a continuación, añada los siguientes servidores DNS de Google en dos ranuras separadas:
8.8.8.8.8
8.8.4.4


A continuación, abra Dropbox. Si todavía está recibiendo el error, vamos a comprobar lo que hay en las tarjetas a continuación.
Restablecer la configuración de red
Como ya has hecho algunas correcciones, por fin es hora de restablecer la configuración de red de tu iPhone o iPad. Esto normalmente soluciona cualquier problema persistente causado por una configuración incorrecta de las conexiones Wi-Fi y celulares.
Sin embargo, al hacer esto también se borrarán todos los puntos de acceso Wi-Fi guardados después del restablecimiento, así que tenlo en cuenta. Pero es una forma casi segura de volver a poner Dropbox en línea, y bien vale la pena el inconveniente.
Paso 1: En la aplicación Configuración de su iPhone o iPad, puntee en General y, a continuación, puntee en Restablecer.


Paso 2: Puntee en Restablecer configuración de red y, a continuación, puntee de nuevo en Restablecer configuración de red en el cuadro emergente de confirmación.


Después del restablecimiento, conéctese a un punto de acceso Wi-Fi cercano o active los datos celulares y luego utilice Dropbox. Es probable que a partir de ahora no se enfrente a ningún problema.
Actualizar/Reinstalar aplicación
Si todo falla, considere actualizar la aplicación. Dirígete al App Store, busca actualizaciones de Dropbox y luego aplica las que estén disponibles. Cualquier problema conocido con respecto a la conectividad debe ser resuelto después.

Si eso no funciona o si no hay nuevas actualizaciones disponibles, intente reinstalar la aplicación. Tienes dos maneras de eliminar la aplicación Dropbox: borrar o descargar.
Al eliminar la aplicación de tu iPhone o iPad, se elimina, incluidos los archivos y otros datos que se configuraron para permanecer desconectados. Realice una pulsación prolongada en el icono de la aplicación Dropbox hasta que se mueva y, a continuación, elimínelo. Después de eso, reinstálalo a través del App Store.
Por otro lado, la descarga elimina la aplicación pero mantiene intactos todos los archivos descargados. Si le preocupa tener que volver a descargar archivos o perder datos que aún no han sido respaldados en la nube, esta es la opción más segura, y los siguientes pasos le muestran cómo hacerlo.
Paso 1: En la aplicación Configuración, puntee en General y, a continuación, en Almacenamiento de iPhone/iPad.


Paso 2: Toque Buzón y, a continuación, toque Descargar aplicación.


Después de descargar Dropbox, simplemente toque el icono desde la pantalla de inicio (sí, seguirá ahí) para volver a descargarlo. Esto debería evitar que el error aparezca de nuevo.
Dropbox sincronizado
Esperemos que las correcciones anteriores hayan funcionado y que hayas vuelto a sincronizar y compartir archivos en Dropbox. Lo más probable es que el error haya sido causado ya sea por datos celulares desactivados o por una configuración incorrecta de Wi-Fi que impide que la aplicación se conecte en línea. Espero que no hayas tenido que terminar reseteando tu configuración de red o reinstalando Dropbox.
Entonces, ¿tienes algún otro consejo? Comparta sus comentarios.
El siguiente: ¿Sabías que puedes utilizar Dropbox desde Gmail? Consulte nuestra guía para aprender a hacerlo.
